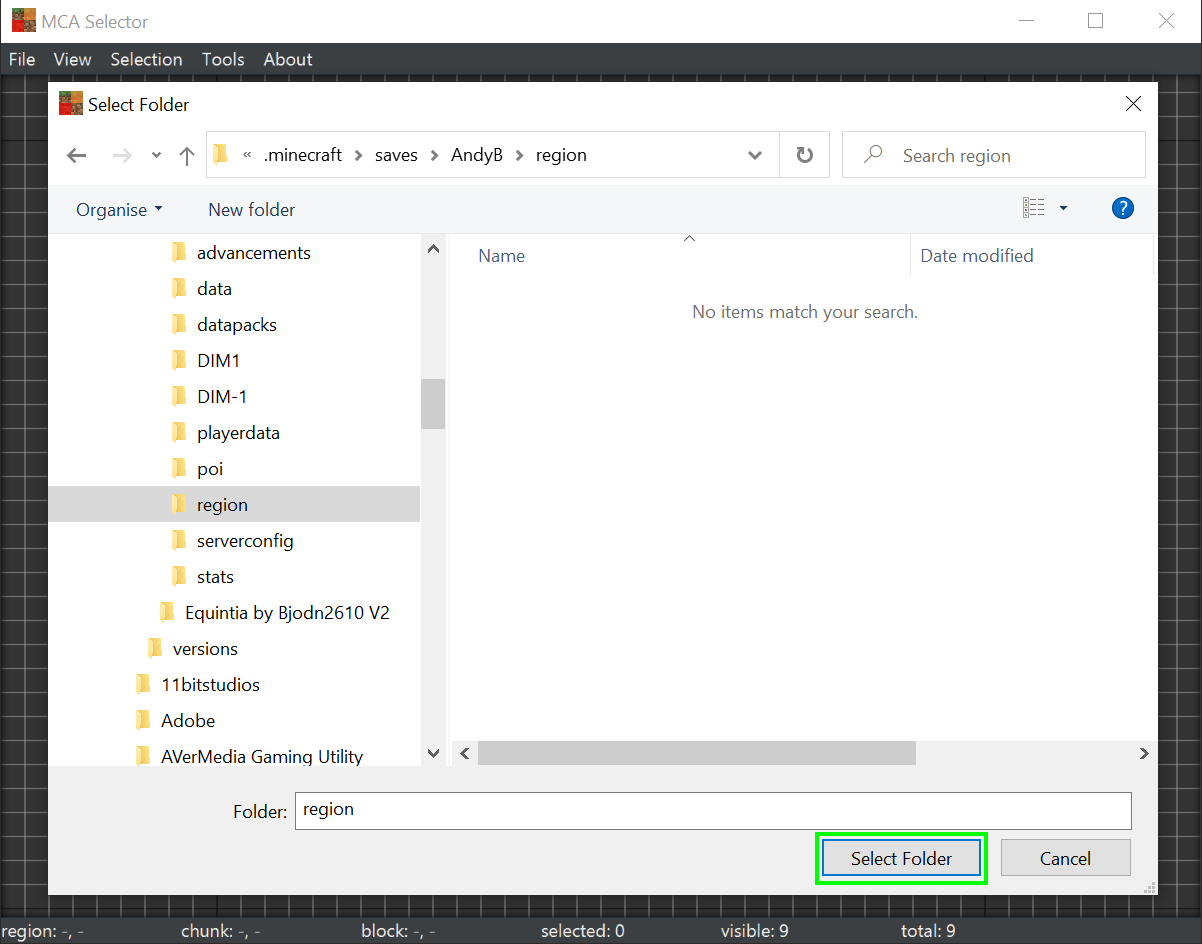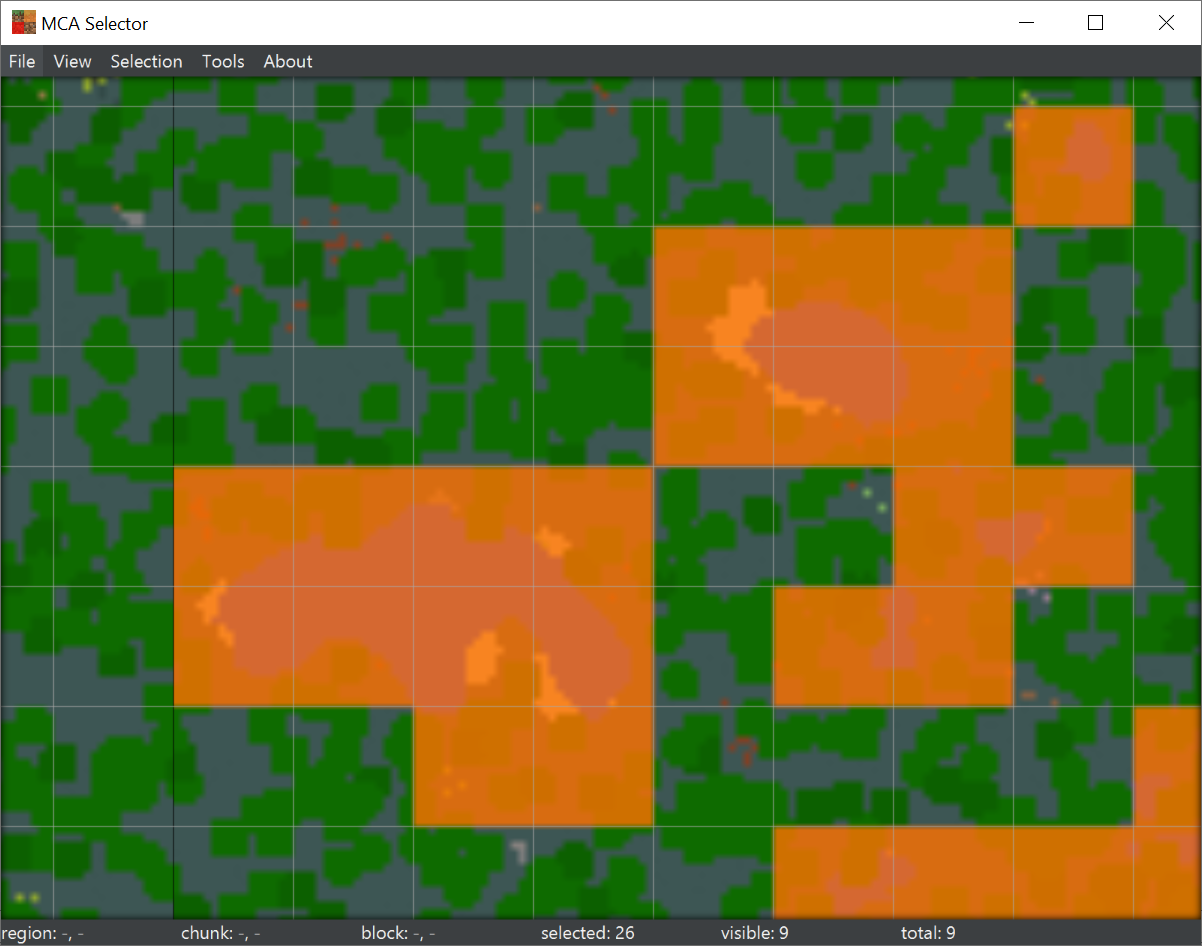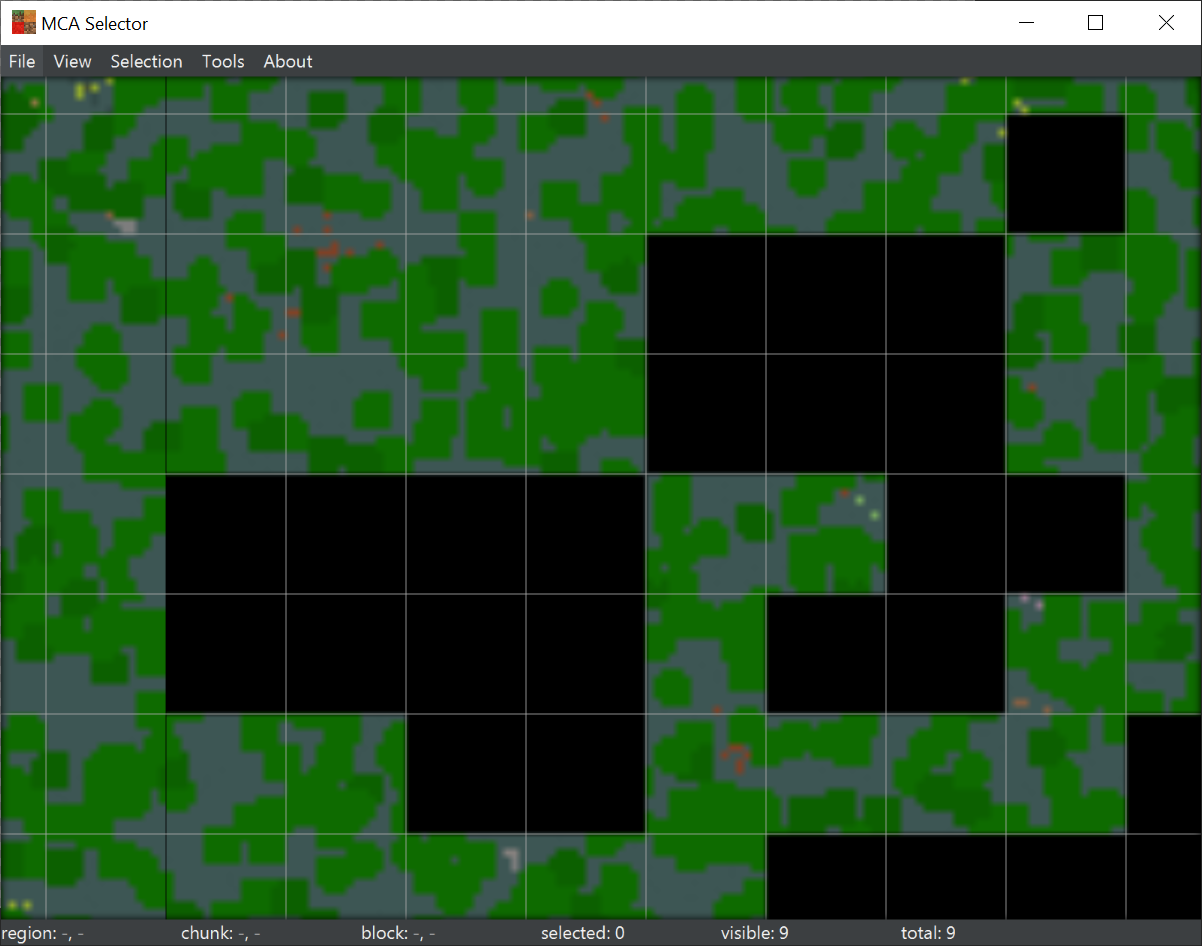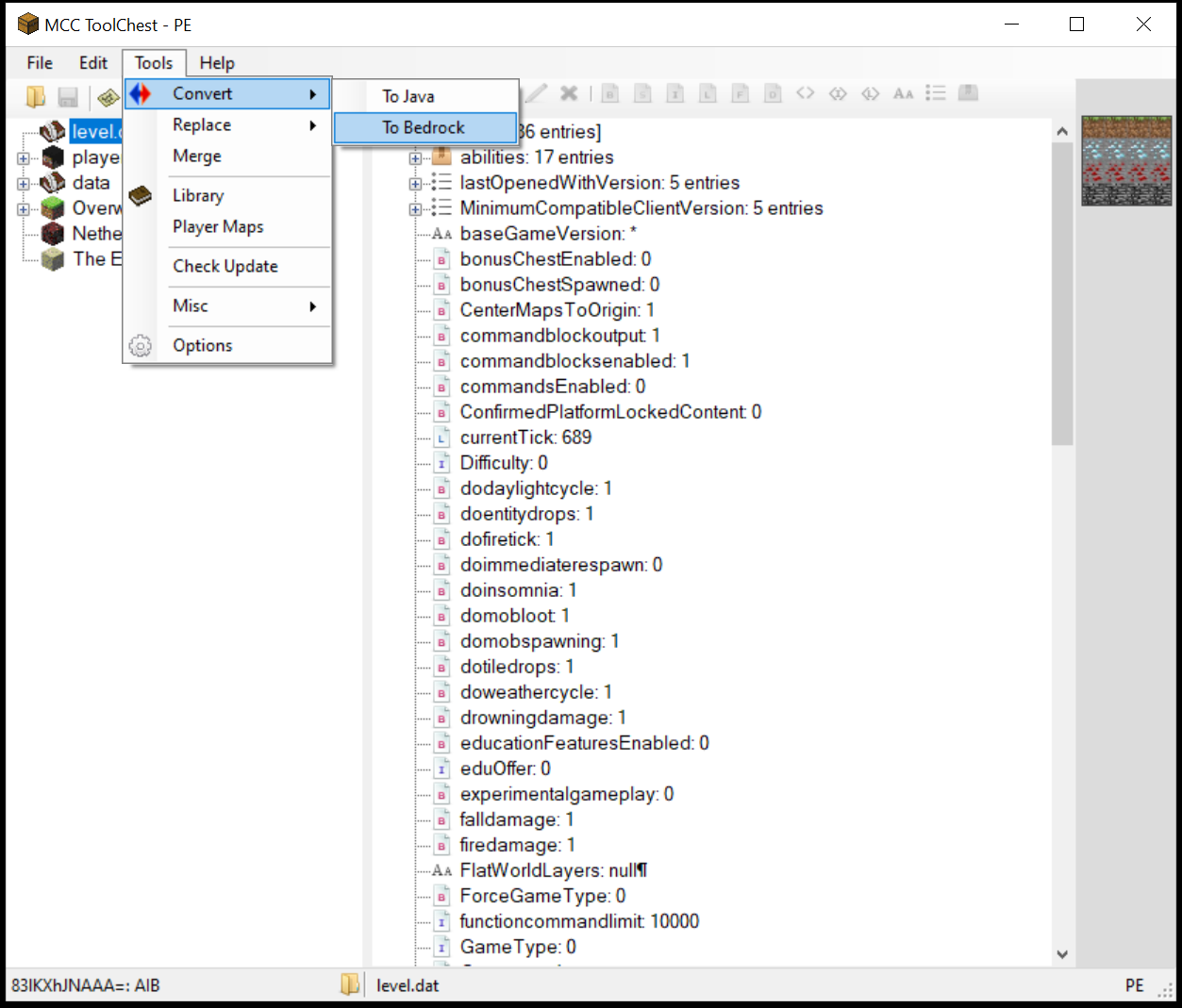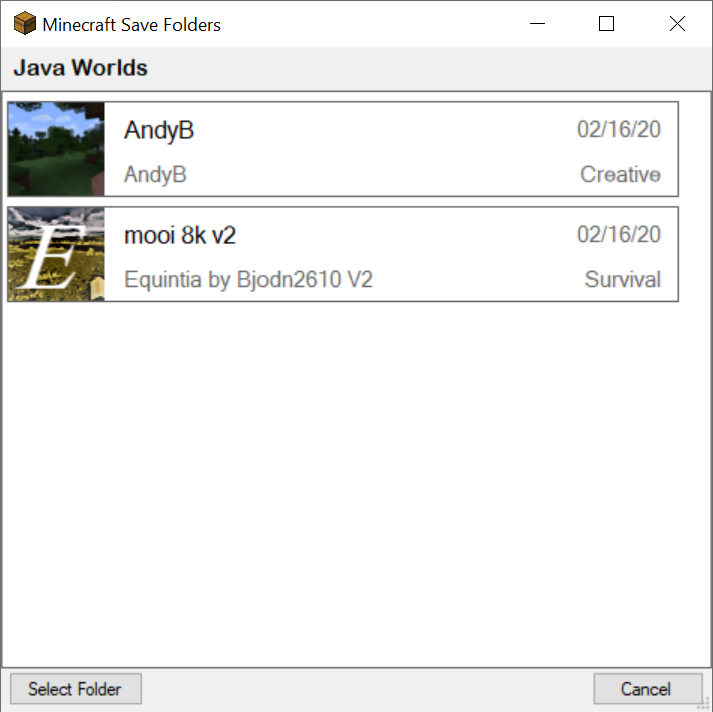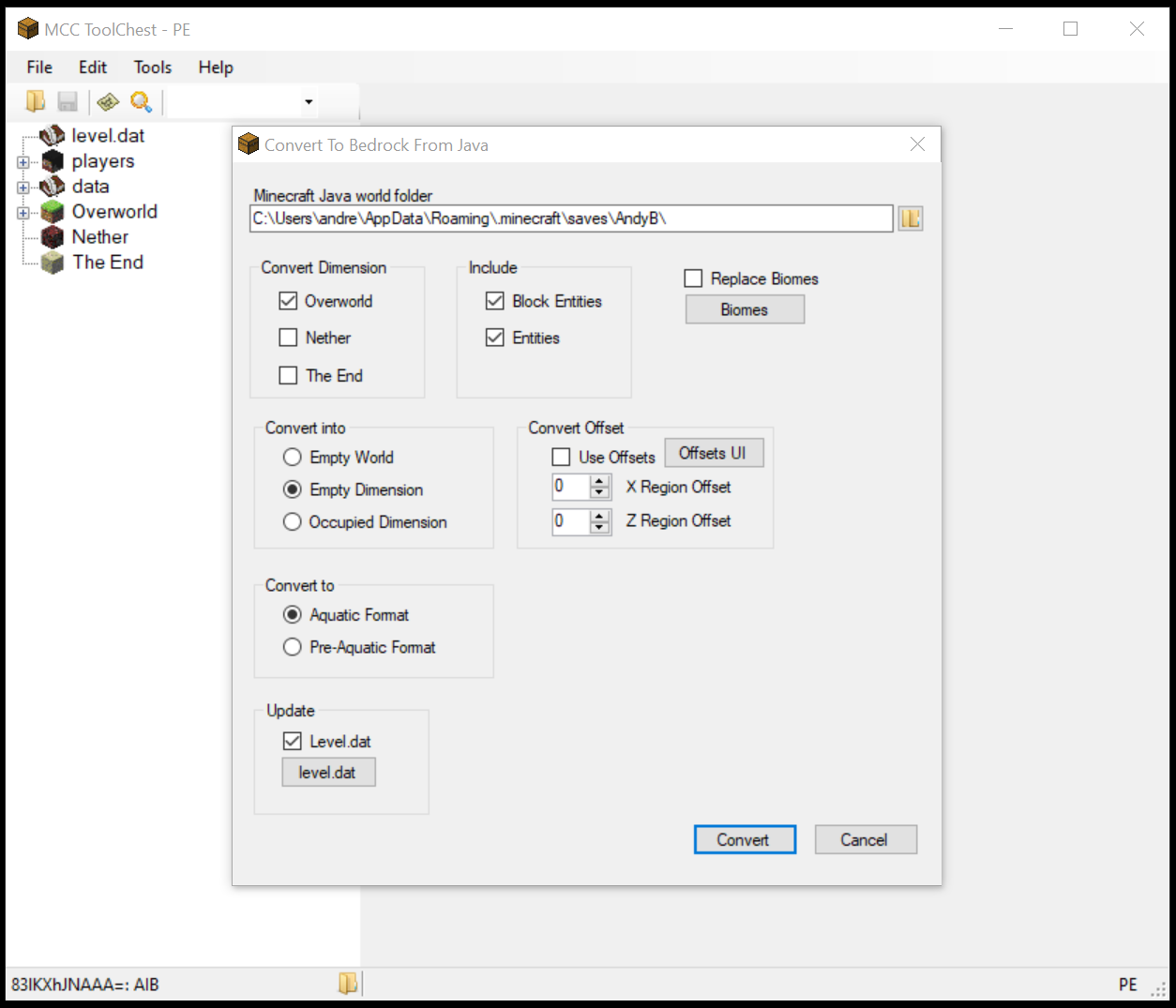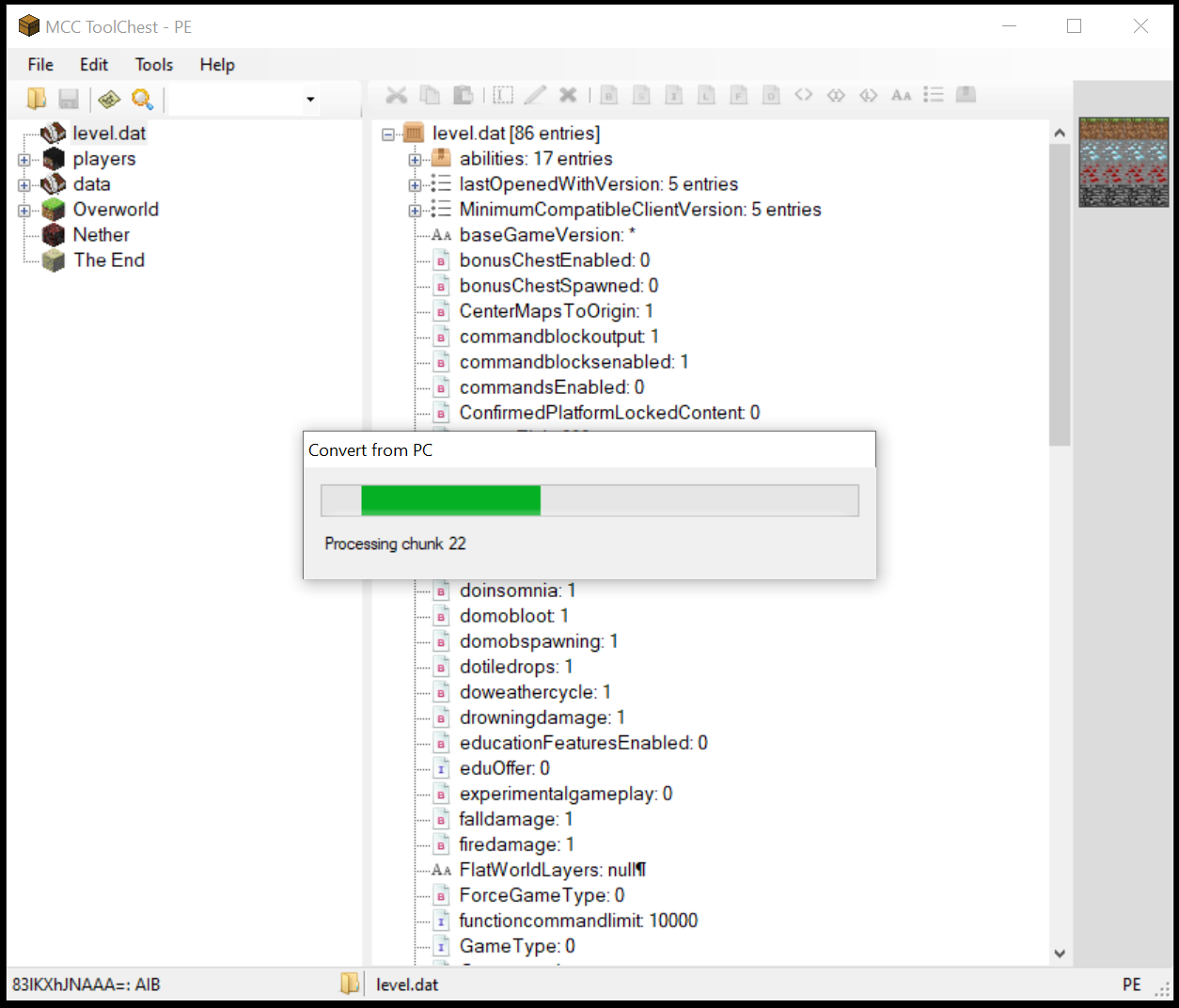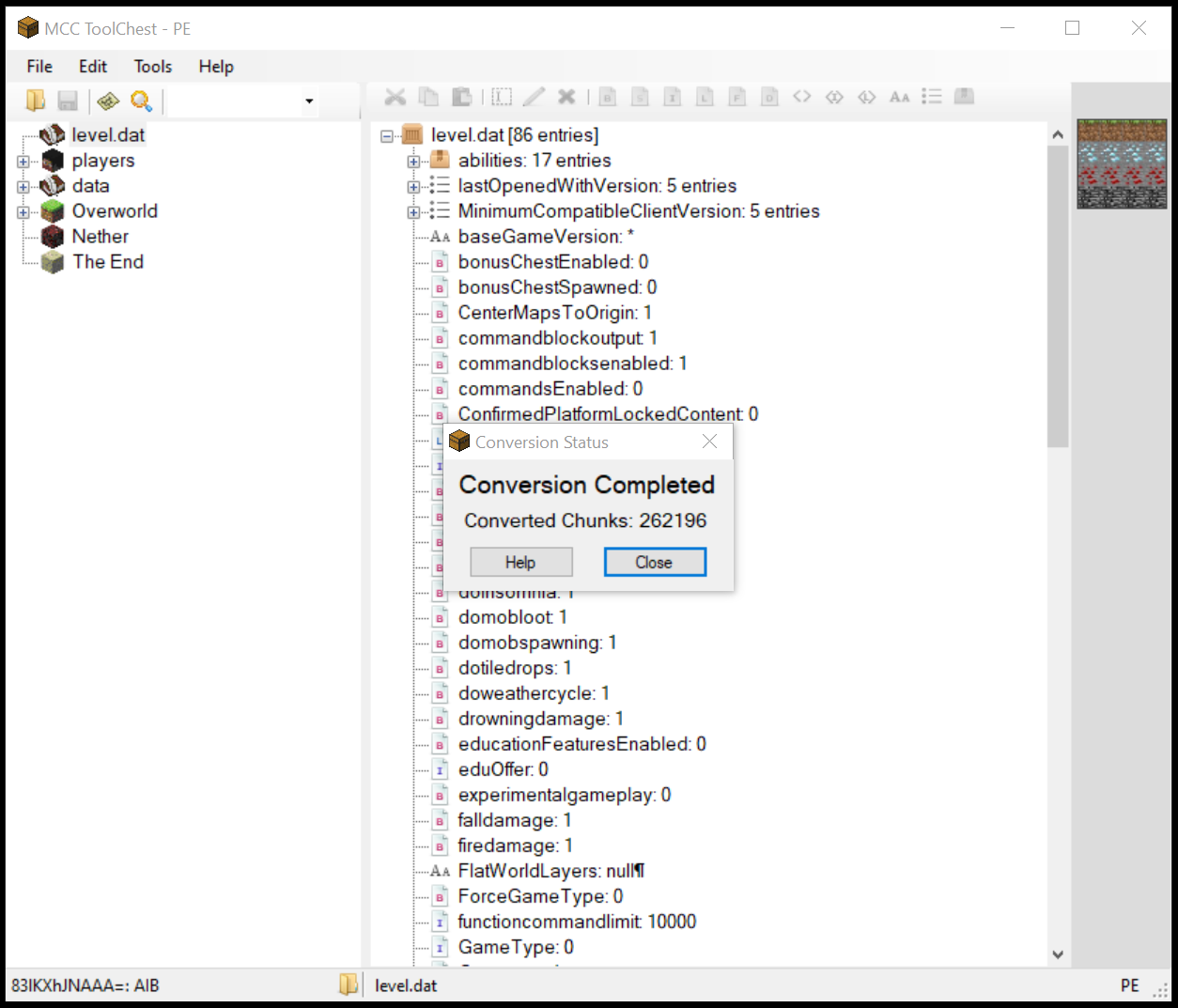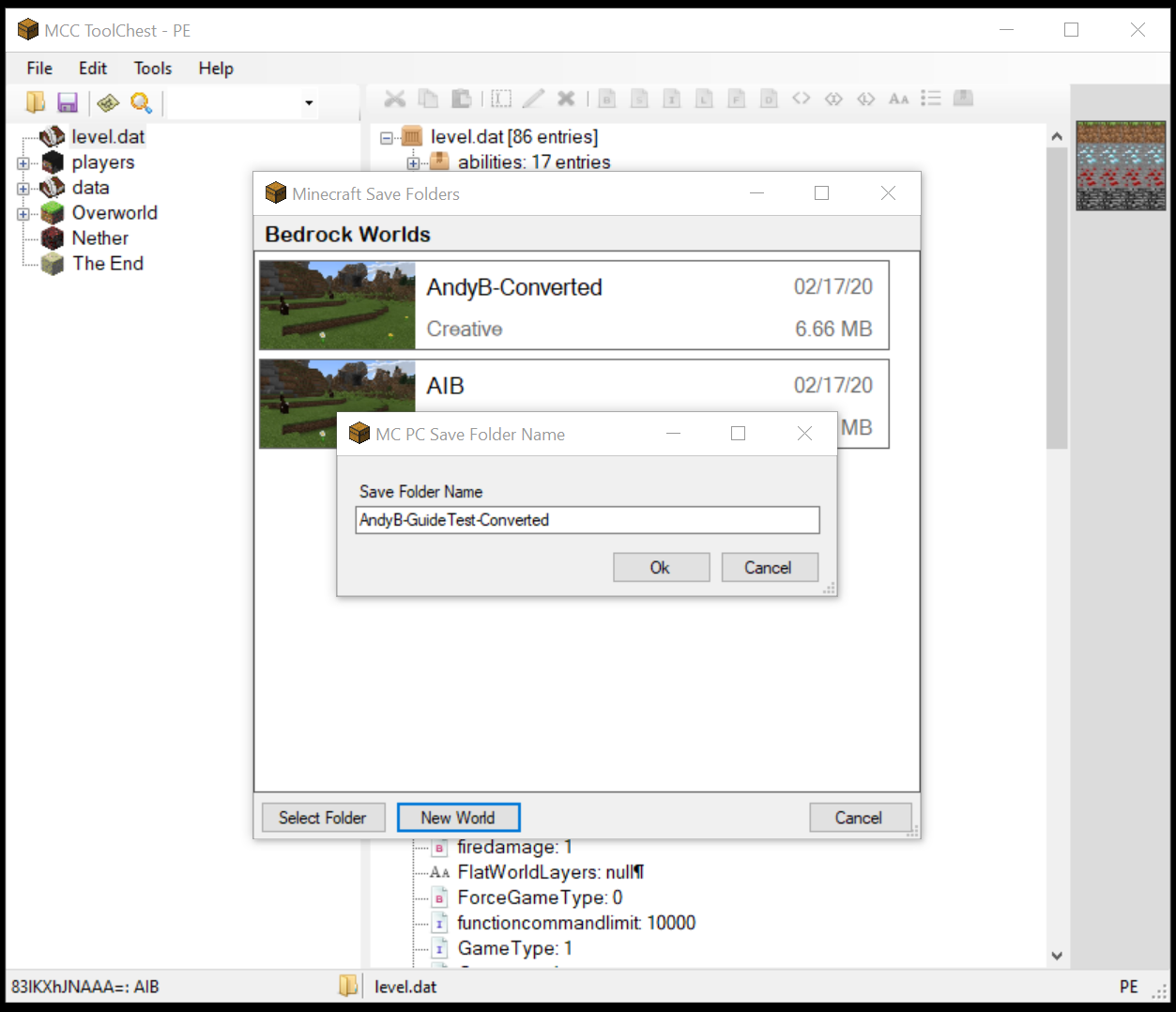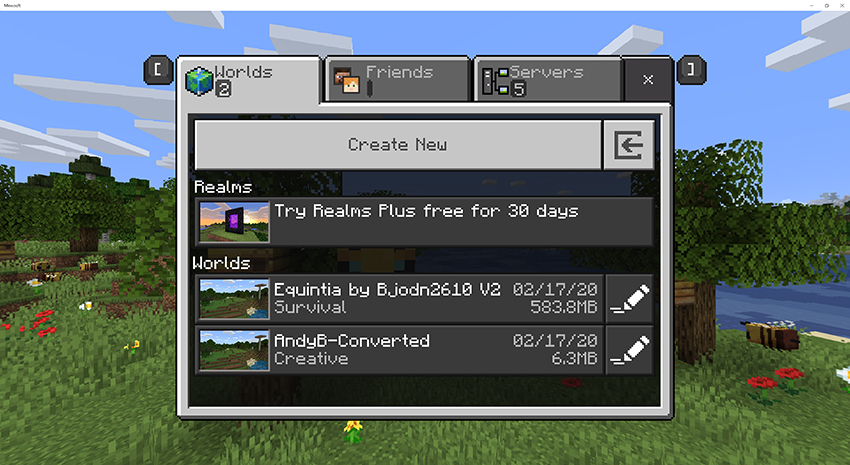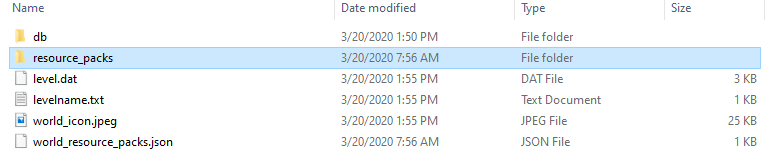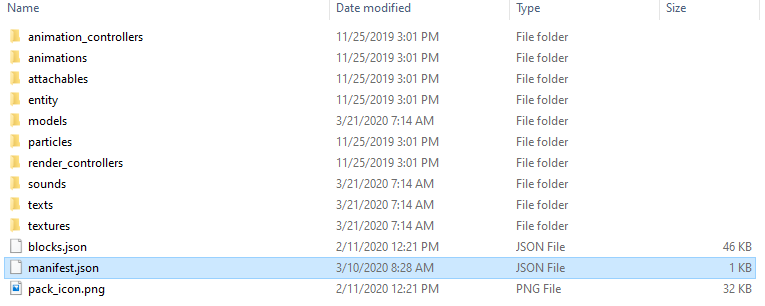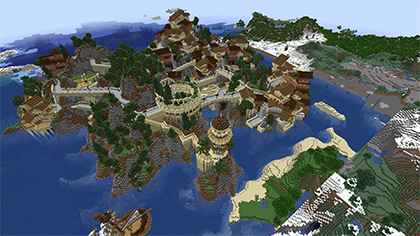簡介
如果你已經花時間營造和發展《Minecraft》的 Java 版遊戲世界,肯定會很高興聽到它可以轉換為 Windows 10 Bedrock 版,也就是 RTX 版《Minecraft》所需的格式。
我們將在本指南中引導你完成這些步驟,但請注意,此過程既不完美也並非萬無一失,因此請務必備份所有遊戲世界和檔案後再繼續。
請注意,本指南是非官方的遊戲世界轉換指南。我們使用第三方工具,因此無法保證轉換後的產品可在即將推出的 RTX 版《Minecraft》中提供理想遊戲體驗。
如需如何創造 RTX 強化紋理的指南,請前往此處。
必要的工具和檔案
若要轉換遊戲世界,你需要最新的《Minecraft》 Java 版和 Windows 10 版,以及一些非官方支援的第三方工具和應用程式。
官方應用程式
-
《Minecraft》PC 版 (Java 版)
- 請更新至最新的公開版本
-
《Minecraft》Bedrock Windows 10 版
- 請更新至最新的公開版本
- 支援 RTX 的《Minecraft》Beta 版
-
Java
- 請更新至最新的公開版本
非官方應用程式
- MCC Tool Chest (Bedrock 版本)
- MCA Selector
-
Forge 安裝程式
- 下載最新版本,版本編號應對應你使用的《Minecraft》Java 版的版本編號,例如「Forge 1.15.2」搭配[i]《Minecraft》Java 版 1.15.2 (你可於《Minecraft》Java 版啟動器的 [Installations] (安裝) 索引標籤中看到版本編號)
-
適用於 Forge 的 World Edit
- 同上,下載與你使用的《Minecraft》組建相符的版本,例如「WorldEdit 7.1.0 (Forge for MC 1.15.2)」搭配《Minecraft》Java 版 1.15.2
預設檔案位置
轉換遊戲世界時,你需要存取遊戲世界檔案和遊戲用戶端檔案。檔案預設位置如下:
-
Minecraft Bedrock (UWP) World Save Folder
- %USERPROFILE%\AppData\Local\Packages\Microsoft.MinecraftUWP_8wekyb3d8bbwe\LocalState\games\com.mojang\minecraftWorlds
-
Minecraft Java World Save Folder
- %USERPROFILE%\AppData\Roaming\.minecraft\saves
你使用的是舊的 Java 版遊戲世界嗎?開始轉換前請先更新
如果你的遊戲世界使用是在《Minecraft》Java 版 1.15.2 以前的版本上執行,需要先更新才能轉換為 Bedrock 版。
- 安裝最新版本的 Java 和《Minecraft》Java 版
- 在 PC 上為舊版遊戲世界製作本機備份
- 開啟《Minecraft》Java 版 1.15.2 或更新版本,並載入舊版遊戲世界的複本
- 出現提示時,更新遊戲世界、進入遊戲,然後儲存並結束
World Edit 和 World Edit Forge 轉換
如果你使用 World Edit 或 World Edit Forge 的功能和圖解功能,你的轉換流程從由此步驟開始。如不適用,請跳到下方的 MCA Selector 區段。
- 使用目前版本的《Minecraft》開啟舊的遊戲世界和其他必要工具
- 使用 // World Edit Forge 指令、建立組建圖解,並儲存到你的 .minecraft World Edit 圖解資料夾。如果沒有資料夾,請在單人模式中建立一個測試圖解即可產生資料夾
- 備份舊檔案和安裝
- 安裝之前連結的所有最新應用軟體
- 開啟 Windows 10 Bedrock 版、建立新的空白世界,然後載入其中。必要時,建立你想新增圖解的空間。完成後,儲存並結束
- 載入最新版本的《Minecraft》Java 版並建立新的單人遊戲世界
- 載入圖解並貼到想要的位置 (確保在選單中選擇 [Open To LAN] (開啟到 LAN))
- 儲存並結束
- 使用貼上圖解的新 Java 版遊戲世界,按照下方的 MCA Selector 說明操作,然後按照 MCC Tool Chest 說明操作
- 完成其他步驟後,開啟 Windows 10 Bedrock 版,你的創作就會出現在選擇的座標位置。接著,在發佈後,將遊戲世界複製到 RTX 版《Minecraft》Beta 版資料夾,即可透過光線追蹤技術和選用的高解析度 PBR 紋理體驗你的創作
MCA Selector 區塊編輯
在撰寫本文時,《Minecraft》Bedrock 版會在載入轉換後的世界時遇到錯誤,除非你使用 MCA Selector。此工具可讓你手動集體刪除包含水、氣泡柱、平滑石頭、紅石連結和地獄傳送門連結的問題區塊,你在 Bedrock 版的遊戲世界中,就無需再重新手動編輯這些部分。
此流程不僅快速、容易,而且空白空間 (已刪除區塊的位置) 會在轉換時自動填滿正確的 Bedrock 版特定區塊,不過一旦進入遊戲,你可能還是會希望手動調整或更新某些部分。
如同以往,我們建議你在開始之前保留 Java 遊戲世界的備份。
1. 在 mcaselector-1.9.3.jar 或更新版本上按右鍵,並選擇 [Open With…] (使用其他程式開啟) Java
2.在應用程式中,按一下 [[File] (檔案) > [[Open] (開啟) 並瀏覽包含遊戲世界的 .mca 檔案的資料夾,例如:%USERPROFILE%\AppData\Roaming\.minecraft\saves\WorldName\region。進入資料夾後,按一下 [[Select Folder] (選擇資料夾)
3. 遊戲世界將會載入到應用程式中。使用中間的滑鼠導覽和滑鼠滾輪縮放
a. 注意:超大型世界可能無法正確載入,或可能需要很長的時間才能渲染
4. 使用滑鼠左鍵,選擇不應轉換的區塊。如果不小心選擇到區塊,請按右鍵取消選擇
a. 進階使用者應嘗試 [Tools] (工具) > [Filter Chunks] (篩選區塊),此功能可大幅加速特定區塊類型的識別和定位
5. 按一下 [Selection] (選擇) > [Delete Selected Chunks] (刪除選擇的區塊) (Ctrl+D)
6. 警告視窗會跳出,表示你即將刪除大量區塊。接受並等待
7. 你的 Java 版遊戲世界現在將具有已刪除/缺少的區塊
8. 現在可關閉 MCA Selector - 如果轉換為 Bedrock 版後發現區塊有缺少,請在遊戲中手動編輯,或在轉換之前在 MCA Selector 中重新執行步驟
9. 依據下方的 MCC Tool Chest 說明,將移除區塊的 Java 版遊戲世界轉換為 Bedrock 版
MCC Tool Chest 轉換:最後步驟
更新並準備好你的 Java 版遊戲世界後,我們現在可以載入 MCC Tool Chest (Bedrock 版),以啟動轉換成 Windows 10 Bedrock 版格式的流程。請注意,一旦開始轉換就無法回復,因此請確保所有 Java 版和 Bedrock 版遊戲世界檔案在開始轉換前都已完整備份。
1. 安裝並載入 MCC Tool Chest (Bedrock 版),以下簡稱「MCC」
2. 按一下 [File] (檔案) > [Open] (開啟) 並選擇新的空白遊戲世界
3. 按一下 [Tools] (工具) → [Convert] (轉換) → [To Bedrock] (至 Bedrock 版)
4. 系統會詢問你想要將哪個 Java 版遊戲世界轉換為 Bedrock 版
5. 選擇你要轉換的遊戲世界後,系統會呈現一個新畫面
a. 注意:如果 MCC 無法自動找到你的 Java 版遊戲世界資料夾,系統會先顯示下方畫面。使用在「《Minecraft》Java 版遊戲世界資料夾」旁邊,位於右上方的資料夾圖示,指定資料夾的位置,例如:%USERPROFILE%\AppData\Roaming\.minecraft\saves\WorldName\,然後按照後續提示操作,直到回到下方顯示的轉換畫面
6. 將所有選項保留為預設值,然後按一下 [Convert] (轉換)。系統將會開始轉換 (請注意,較大型的世界可能需要一段時間)
7. 完成後,你將收到「轉換已完成」的訊息。按一下 [Close] (關閉),即可返回主要 MCC 視窗
8. 新視窗將與以前看起來大致相同,不過首先按一下 [File] (檔案) → [Save As] (另存新檔) → [New World] (新遊戲世界),為從 Java 轉換至 Bedrock 版的遊戲世界命名,然後按一下 [OK] (確定)
9. 你的 Java 版遊戲世界現在已儲存,且可在 Bedrock 版中使用!如果沒看到你的遊戲世界,可以確認是否有在 %USERPROFILE%\AppData\Local\Packages\Microsoft.MinecraftUWP_8wekyb3d8bbwe\LocalState\games\com.mojang\minecraftWorlds 資料夾
10. 如需在 Beta 版階段存取 RTX 版《Minecraft》,請將剛轉換好的 Bedrock 版遊戲世界複製到 Appdata UWP 遊戲世界儲存資料夾以側載遊戲世界。
Minecraft Bedrock (UWP) World Save Folder
C:\Users\%USER%\AppData\Local\Packages\Microsoft.MinecraftUWP_8wekyb3d8bbwe\LocalState\games\com.mojang\minecraftWorlds
11. 確保你已在遊戲世界儲存資料夾中內嵌了資源套件。如果沒有內嵌資源套件且需要建立一個,請查看我們的指南教你如何使用物理渲染管道創造自己的紋理!
12. 前往資源套件中的 manifest.json 檔案
13. 將此區段新增到 manifest.JSON 最後的右大括號前:
"capabilities": [
"raytracing"
]
14. 現在,你已在自己的遊戲世界中啟用了光線追蹤技術,請從 Marketplace 商店啟動支援 RTX 的《Minecraft》Beta 版
15. 你的遊戲世界應該可以在選單中播放,而且光線追蹤切換開關現在也可以使用
16. 探索你的遊戲世界,如果發現任何問題或錯誤,請視需要進行更新
17. 享受擁有光線追蹤技術的全新遊戲世界!
總結
雖然遊戲世界轉換起初令人望而生畏且複雜,不過一旦熟悉工具和工作流程,即可在幾分鐘內完成,讓你快速將所有的 Java 版遊戲世界帶到 Bedrock 版,並在支援 RTX 的《Minecraft》Beta 版推出時獲得光線追蹤技術強化,如下所示。
將《Minecraft》Java 版遊戲世界轉換為《Minecraft》 Bedrock 版,現在將在支援 RTX 的《Minecraft》中獲得 PBR 紋理和光線追蹤技術的強化。作者: @PearlescentMoon
如需支援 RTX 的《Minecraft》Beta 版發佈資訊,請持續關注 GeForce.com。